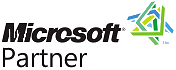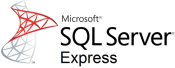 Upgrade an Existing SQL Express Version to SQL Server Express 2019
Upgrade an Existing SQL Express Version to SQL Server Express 2019
Sentinel Visualizer uses data stored in industry standard, open, Microsoft SQL Server databases. Microsoft SQL Server can be hosted on a dedicated server in your organization or in a cloud host like Microsoft Azure or Amazon Web Services (AWS). You can optionally upgrade a previous version of SQL Express to the latest release.
System Requirements
- Windows Operating System
- Windows 10, 11, and Windows Server 2016, 2019, 2022 or later
- Processor
- Processor speed of 1.4 GHz or more
- RAM
- Minimum 1 GB
- Hard Disk Space
- 6 GB of Disk Space, plus space for your databases and checkpoints.
Limitation: Microsoft SQL Server Express supports 1 physical processor, 1 GB RAM, and databases less than 10 GB each.
For more details visit SQL Server 2019 Hardware and Software Requirements.
Download Instructions
- If Sentinel Visualizer is running, exit the program.
- Download and run the installation program for SQL Express 2019.
Upgrade Instructions
- Run the downloaded file and select 'Upgrade from previous version of SQL Server'.
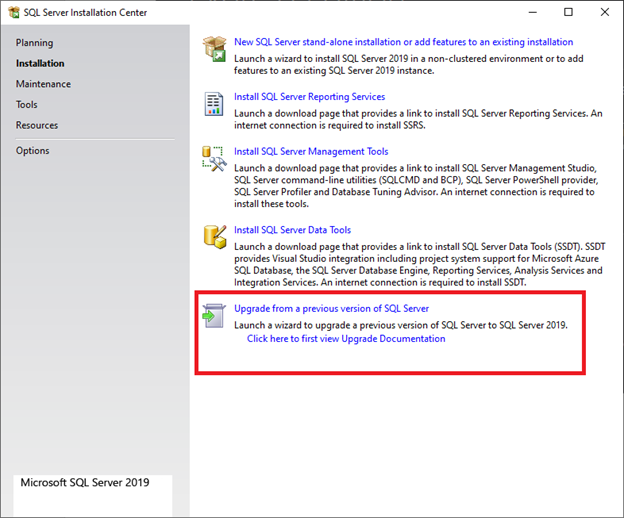
- Wait for the next screen to launch.
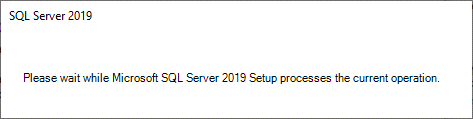
- Select [License Terms], check the box next to 'I accept the license terms and Privacy Statement' and click [Next].
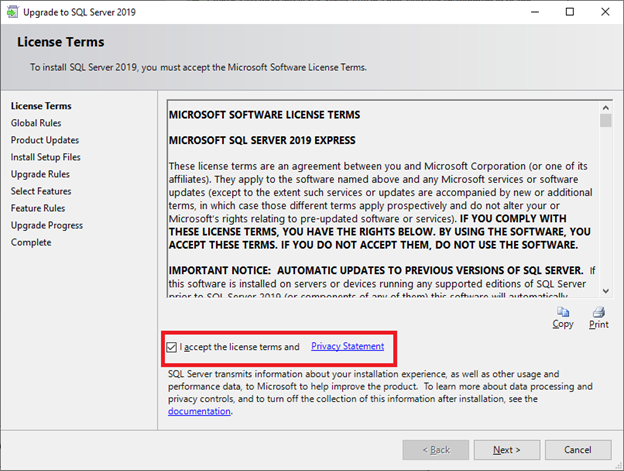
- Wait for the dialog to complete.
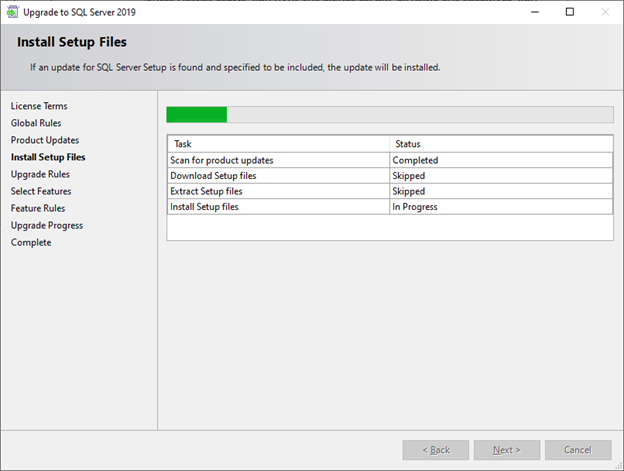
- Select 'SENT4EXPRESS' as the instance to upgrade and click [Next].
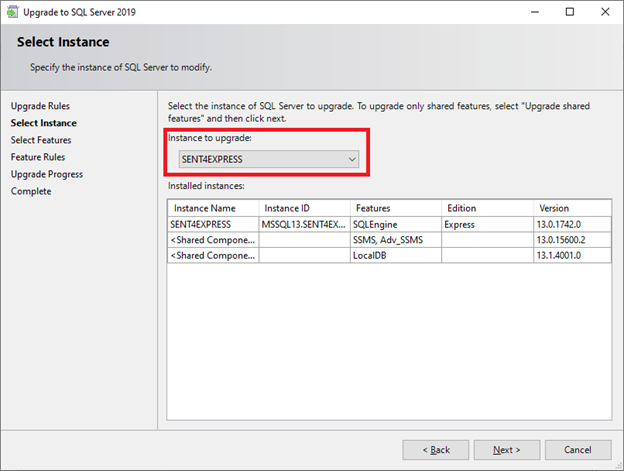
- Wait for the Upgrade Progress screen to complete.
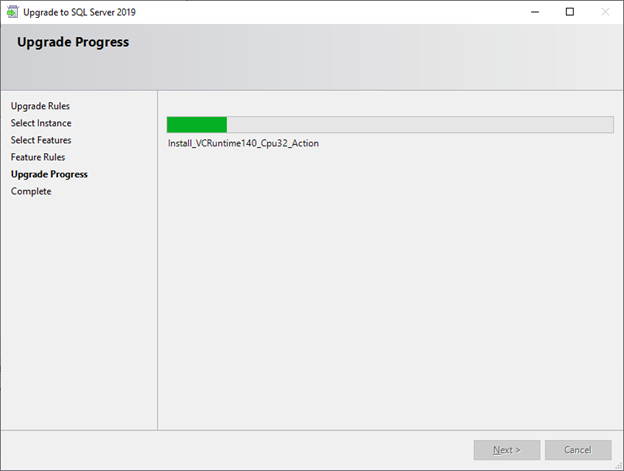
- The following message may appear when the installation is complete. If you receive this message restart your computer.
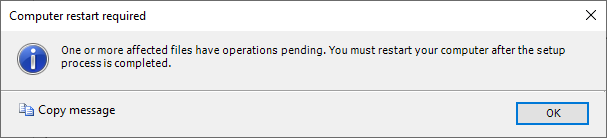
Upgrade to Add Document Searching from Sentinel Visualizer Version 8 or Earlier
If you are upgrading SQL Server Express from Sentinel Visualizer version 8 or earlier, it was not configured to find text inside documents (e.g. PDF, Word, Excel, PowerPoint, etc.) that are added to your entities and relationships. Add this powerful feature with these steps.
- Run the downloaded file and select 'New SQL Server stand-alone installation or add features to an existing installation'.
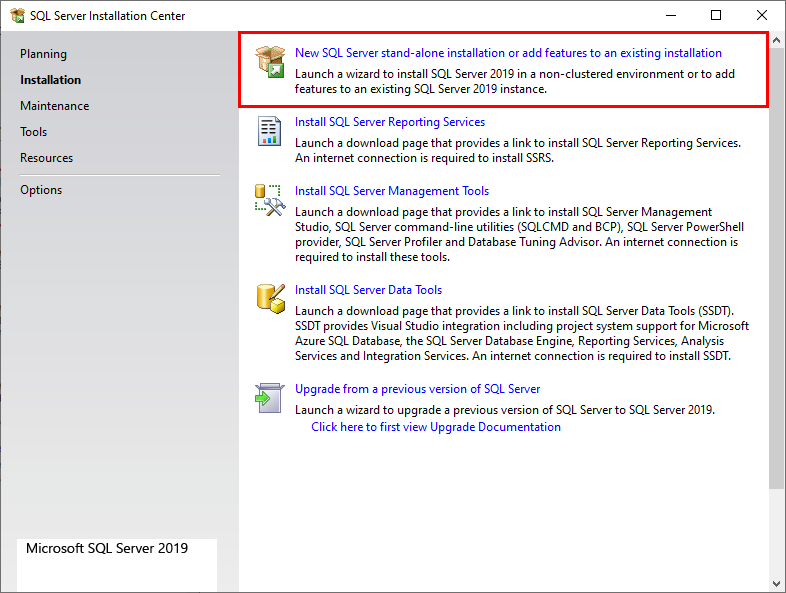
- Wait for the next screen to launch.
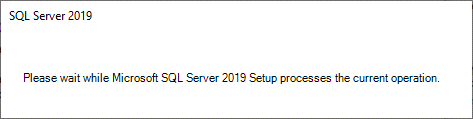
- The 'Product Updates' window will appear, click [Next].
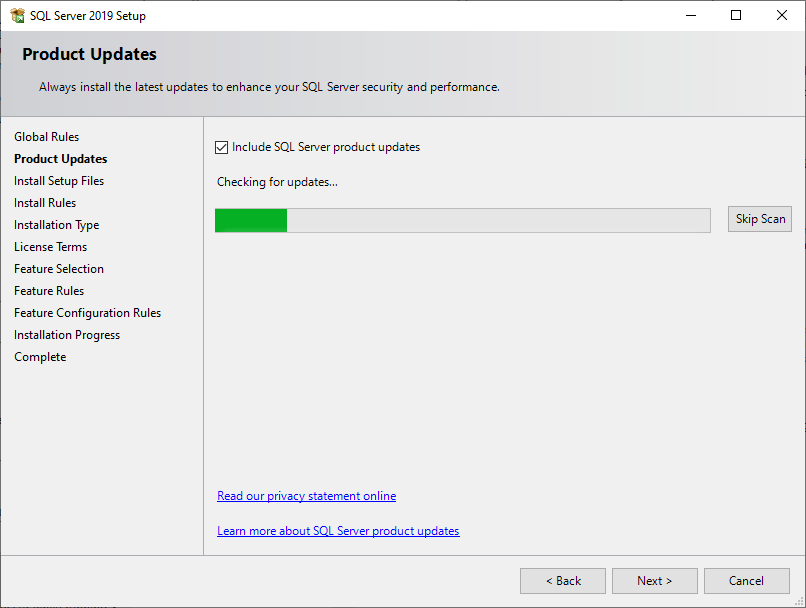
- The 'Install Rules' window will appear, click [Next].
(Note: Ignore the warning for the Windows Firewall.)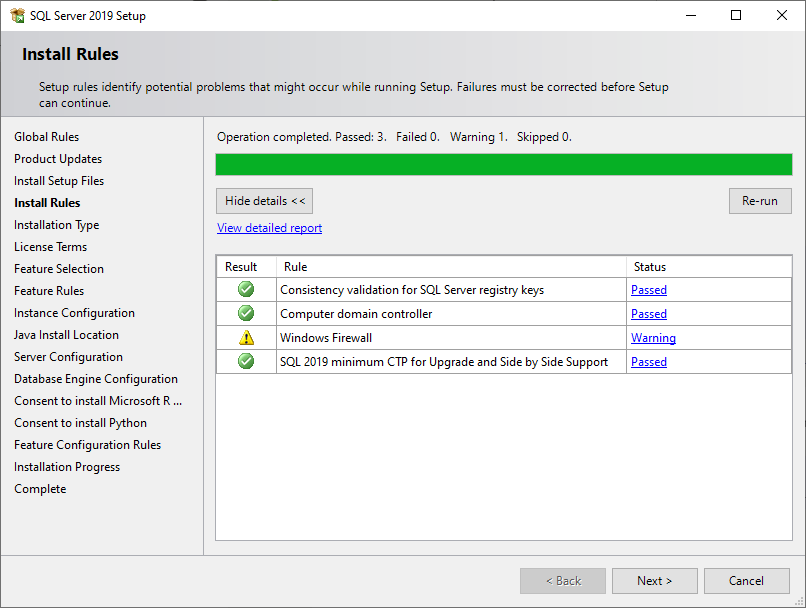
- Select 'Add features to an existing instance of SQL Server 2019' and use SENT4EXPRESS as the instance. Click [Next].
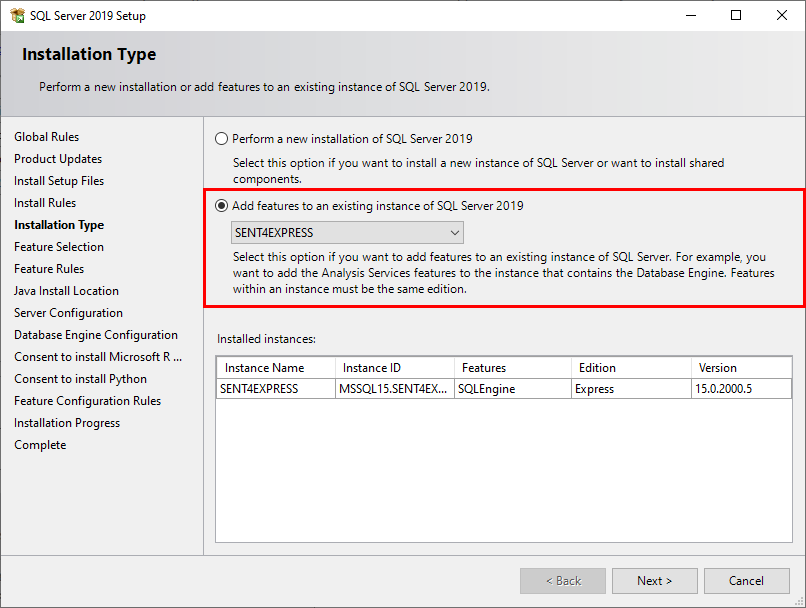
- Under 'Instance Features', select 'Full-Text and Semantic Extractions for Search'. Click [Next].
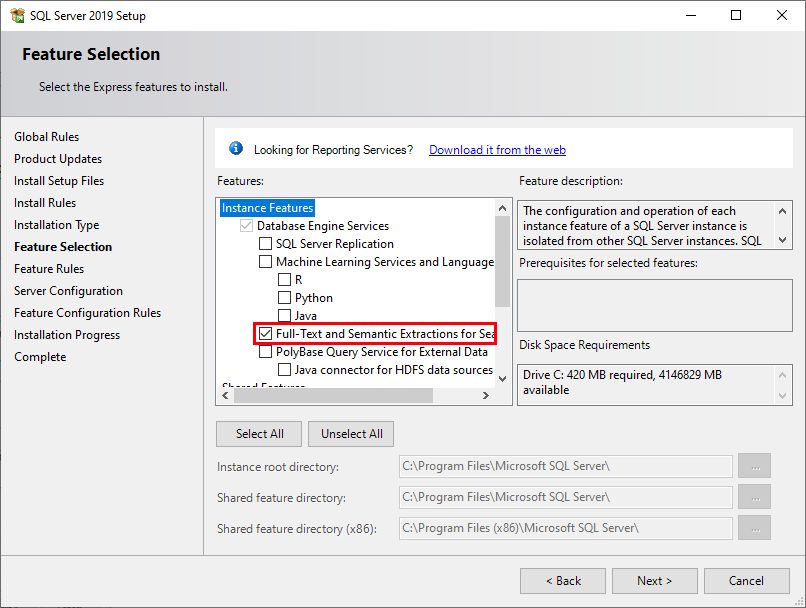
- Accept the default settings for Server Configuration. Click [Next].
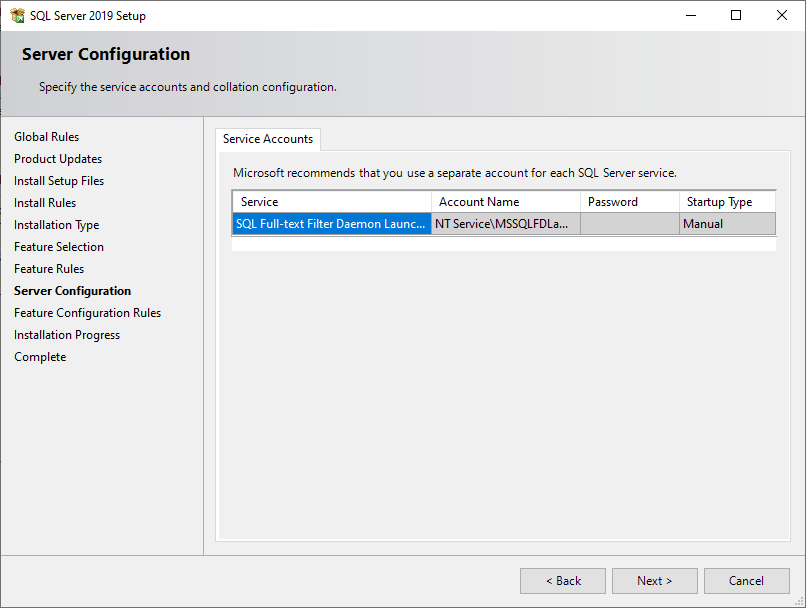
- When the installation has been successfully completed, click the [Close] button.
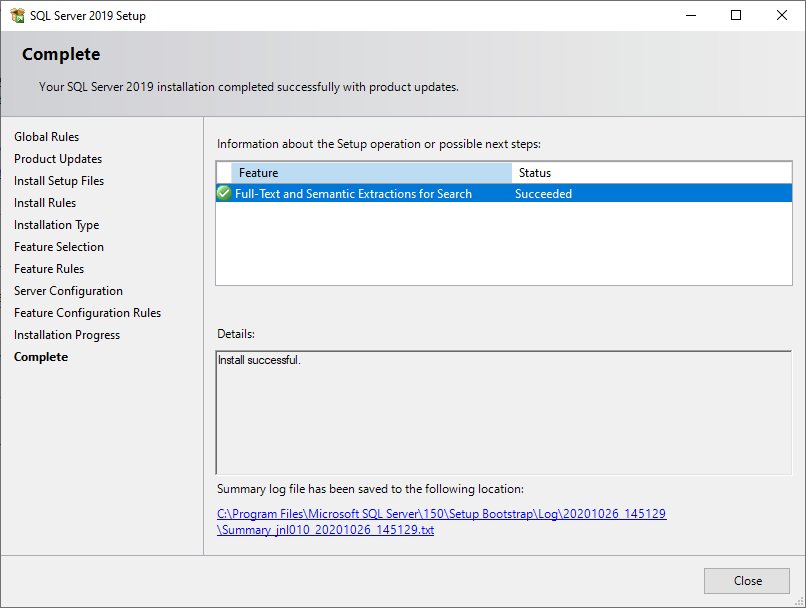
- The following message may appear when the installation is complete. If you receive this message restart your computer.
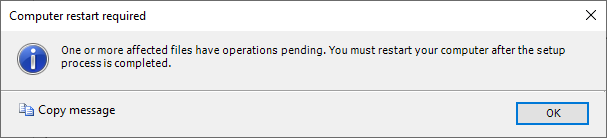
- Add Text Search in Saved Documents