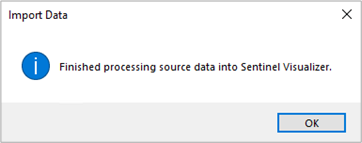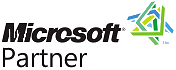Import Data into Sentinel Visualizer
Free Trial The ability to collect, organize and share large amounts of data is critical to your mission.
Sentinel Visualizer stores its data in Microsoft SQL Server databases.
SQL Server offers high-performance in a secure yet flexible, open, and industry standard platform that's highly scalable and extensible across your team.
In addition to our automated processes to import, query and edit the data, you can also implement your own custom processes and connections to manage your data.
The ability to collect, organize and share large amounts of data is critical to your mission.
Sentinel Visualizer stores its data in Microsoft SQL Server databases.
SQL Server offers high-performance in a secure yet flexible, open, and industry standard platform that's highly scalable and extensible across your team.
In addition to our automated processes to import, query and edit the data, you can also implement your own custom processes and connections to manage your data.
 Your databases can be run locally using the free SQL Server Express, an on-premise SQL Server host, or a cloud SQL host such as Microsoft Azure.
Easily migrate local databases to the Microsoft Azure cloud or vice versa.
Your databases can be run locally using the free SQL Server Express, an on-premise SQL Server host, or a cloud SQL host such as Microsoft Azure.
Easily migrate local databases to the Microsoft Azure cloud or vice versa.
Never worry about your data being stored in a proprietary format or an inability to share it.
 The Windows version of Sentinel Visualizer runs on your PC and hardware, not ours.
It can be completely disconnected from the Internet.
The Windows version of Sentinel Visualizer runs on your PC and hardware, not ours.
It can be completely disconnected from the Internet.
SQL Server runs on your PC, internal network server, or cloud provider. You control the security and who can access it.
We do not host or store your data. We do not have access to your data. We never see, know or touch your data.
Import an unlimited number of records into your Sentinel Visualizer database.
Define your entities, relationships and lookup values from your data files. Import Excel spreadsheets, Access and SQL Server tables and queries, and text files.
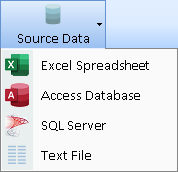 Import from Many Data Formats
Import from Many Data Formats
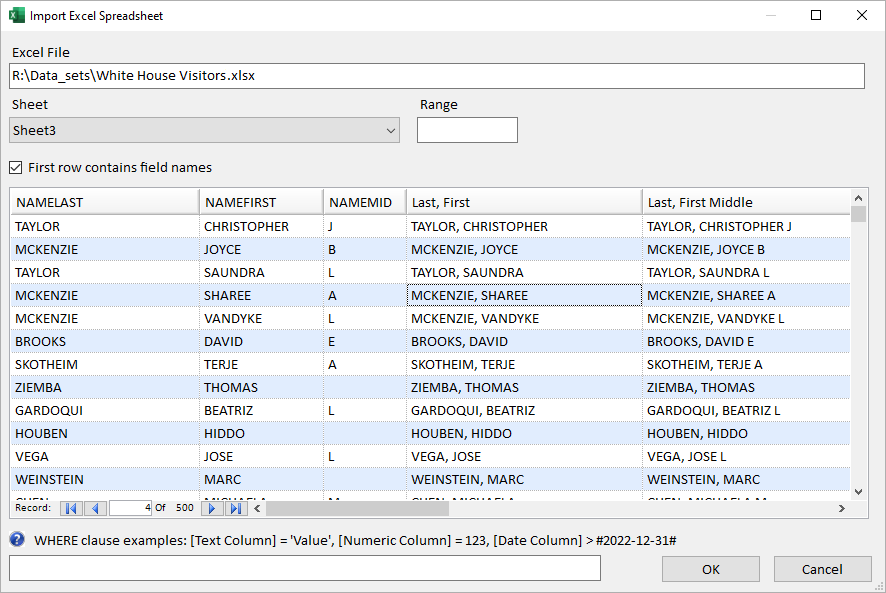 Select and preview an Excel Spreadsheet for import
Select and preview an Excel Spreadsheet for import
Optional WHERE clause
 Use a WHERE clause to limit the records being imported
Use a WHERE clause to limit the records being imported
The WHERE clause can be exact matches on values, ranges, and even wildcard matching using the LIKE statement. This simplifies the process of designing different imports for subsets of your Source Data.
Assign columns for entities, relationships and metadata by dragging and dropping them from the Source Data.
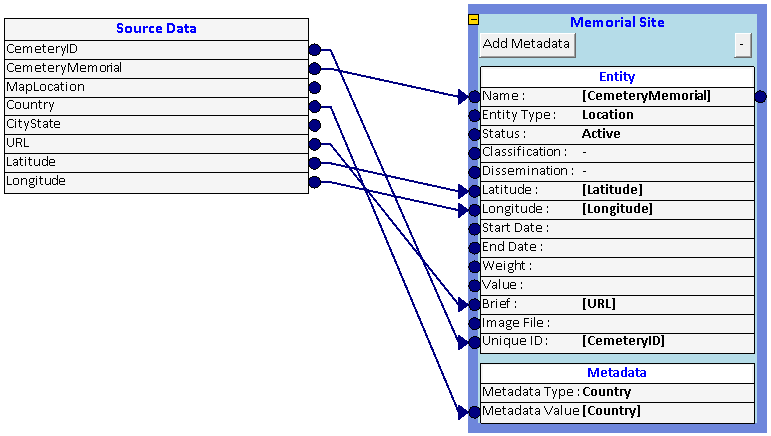 Assign Source Data Columns to Entity and Metadata
Assign Source Data Columns to Entity and Metadata
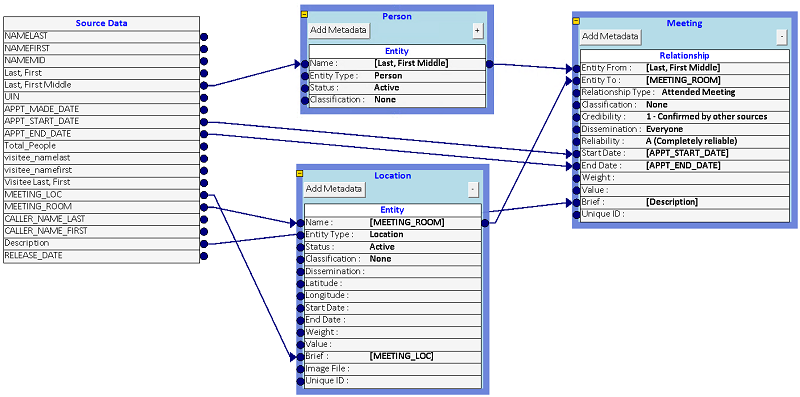 Import Two Entities and Their Relationship from Source Data
Import Two Entities and Their Relationship from Source Data
Assign Values Directly to Columns
In addition to columns from the Source Data which can vary for each row, columns can be assigned a single value for all the imported records. Some columns are assigned values from lookup tables while others can be assigned with any valid value.
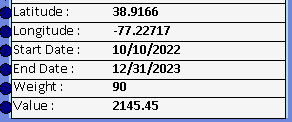
By default, entities are defined by entity type and name. Sometimes, there may be different entities with the same name.
Sentinel Visualizer lets you have entities with the same name differentiated by their Unique ID field.
Choose among 3 options for the columns that define a unique entity.
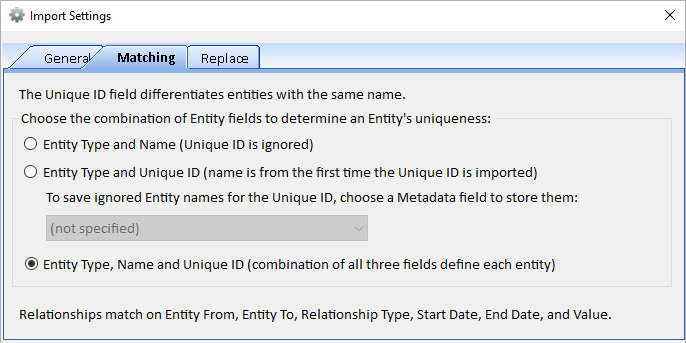
 The Preview feature lets you review the data before updating your database.
It's an opportunity to confirm your import specifications are correct.
The [Preview] button opens a form with the list of Entities and Relationships to be added from the first 500 rows of your source data.
The Preview feature lets you review the data before updating your database.
It's an opportunity to confirm your import specifications are correct.
The [Preview] button opens a form with the list of Entities and Relationships to be added from the first 500 rows of your source data.
 The import specifications, including the Source Data, are saved in an encrypted *.SVIX file.
The file can also be used for other databases and any machine running Sentinel Visualizer.
The import specifications, including the Source Data, are saved in an encrypted *.SVIX file.
The file can also be used for other databases and any machine running Sentinel Visualizer.
When the import file is opened, you can load the Source Data. If the Source Data columns changed, the assignments for existing columns are retained. If it has lookup values that don't exist in the database, a list of the missing values is shown with a prompt to add them to the lookup lists.
Sentinel Visualizer has lookup tables for values like Entity Type, Relationship Type, Status, Classification, Dissemination, Credibility, Reliability, Metadata Types and Values, etc.
The lookup tables can be exported to a file that can be imported by another Sentinel Visualizer database to keep lookup values in sync.
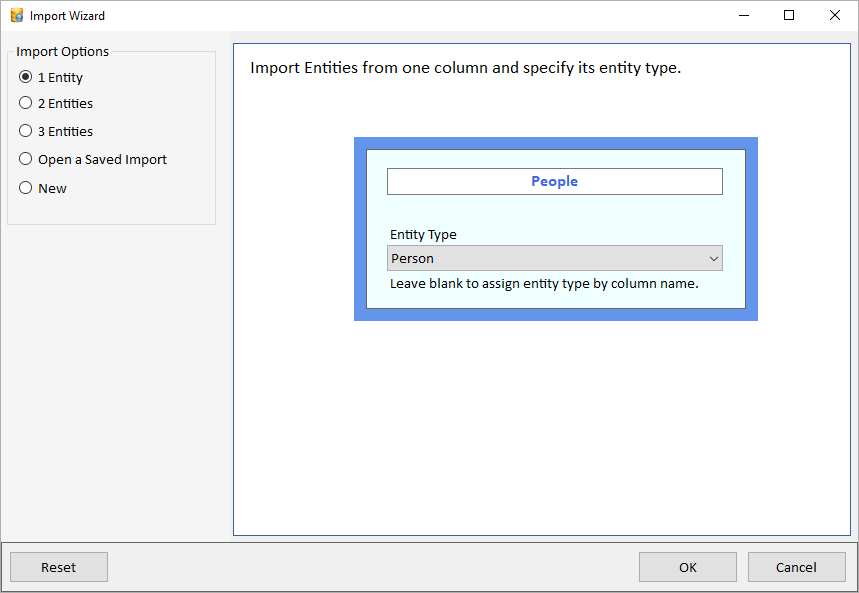
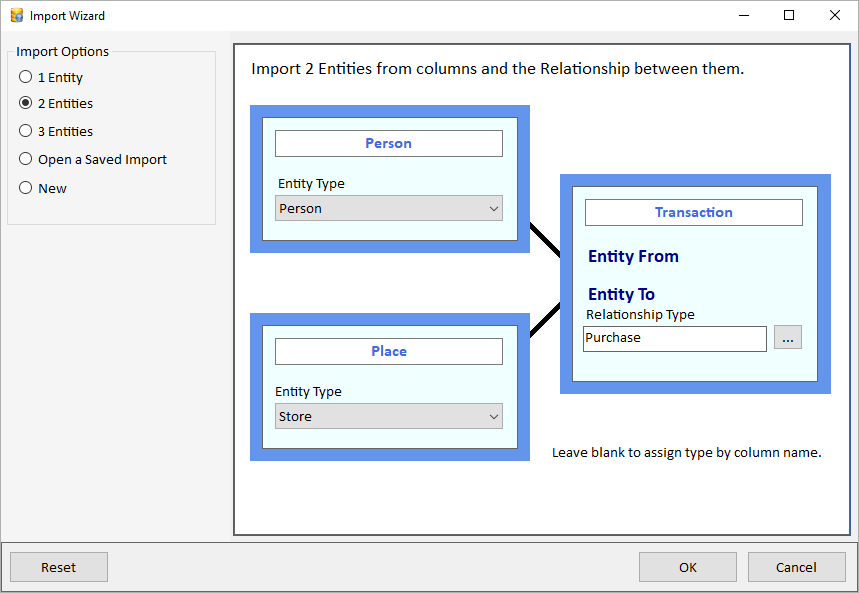
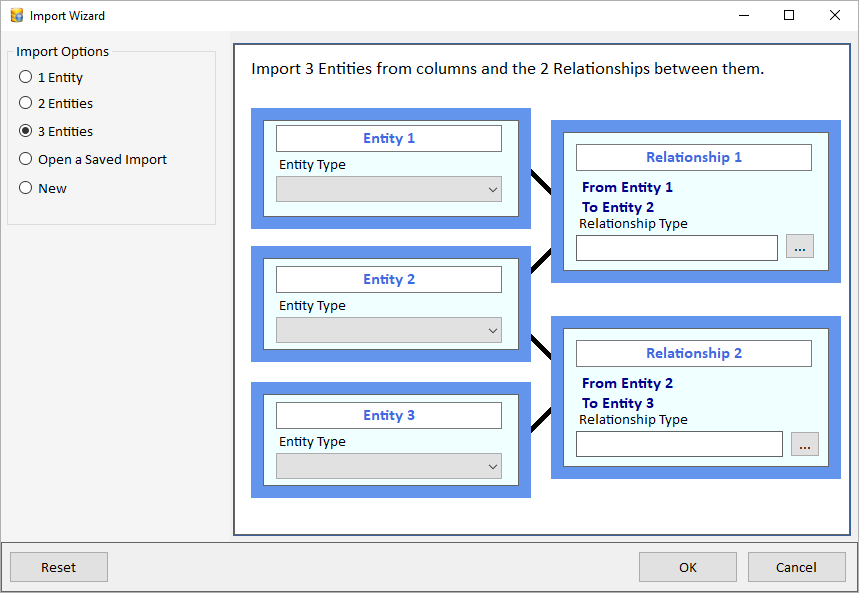
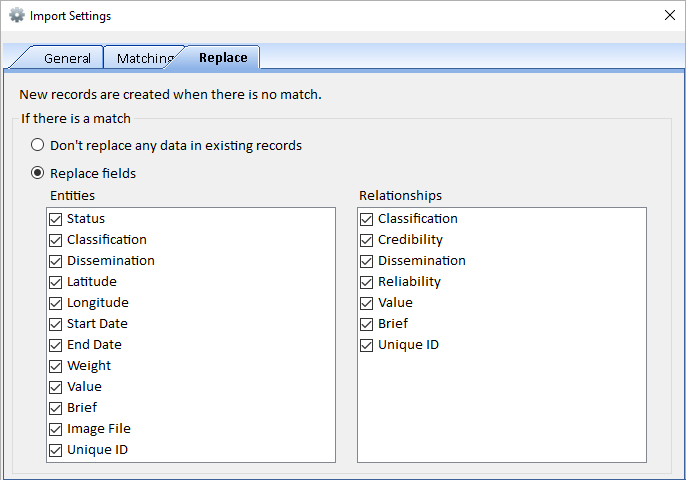
 Within the import process, you have the opportunity to create a checkpoint which creates a backup of the database.
If the data did not import as expected, you can restore the backup file, fix the import settings, and reimport the data.
Within the import process, you have the opportunity to create a checkpoint which creates a backup of the database.
If the data did not import as expected, you can restore the backup file, fix the import settings, and reimport the data.